
As social media goes, Facebook is now one of the oldest mediums. I remember when I first hopped on Facebook back in college. It was so simple when compared to other sites like MySpace. I wasn’t even sure it would take off. Here we are years later, and it has definitely taken off. While it might not be as popular with teenagers as it once was, I find myself using Facebook quite often to connect with others in the church and with other youth workers.
Facebook has definitely evolved over the years! In the beginning, it was built around individual profiles. There wasn’t even a News Feed! Now, you can also build brand pages, have different types of emotions toward people’s posts, and share a lot more. In fact, much of what Facebook is built around today involves sharing. But some features have slipped through the cracks, and I often see people struggling with them. So, I thought I’d take a moment to share some tips on how to save, subscribe, edit, tag, and share on Facebook!
SAVING A POST
Have you ever seen something on Facebook that looks really interesting, but you just don’t have the time to read it or watch it at that moment? You can always save the post. Just click/tap what I am going to call the “upside-down carrot” at the top right of the post. Then click/tap “Save.”

When you have time later and want to go back to view your saved posts, head to the left of your News Feed on your desktop or head to the “More” menu on mobile. You should see “Saved” somewhere on that list.

If you don’t want to keep that item anymore, you can archive it by clicking the X on desktop or tapping the three dots beside the post on mobile.

SUBSCRIBING TO A POST
Sometimes, you might run across a post that you want to follow. I usually see it in groups, when someone asks a really good question. You don’t have an answer, per say, but you want to see what others say. While you might feel led to reply, saying something like, “Following,” it is much simpler than that! Just click/tap that upside-down carrot again at the top-right of the post. Then click/tap “Turn on notifications for this post.”

Now, every time someone responds to this post, you will get a notification. After you are done, just do the same thing, but now click/tap “Turn off notifications for this post.”
This way, you won’t have to fill up the posts’ reply section with things like “Following” or “Just here to see other replies.”
EDITING A POST
Have you ever posted something but then realized you made a typo or forgot to include something? You don’t have to delete and recreate the post. You can easily edit your post right on Facebook! Guess where we’re going… Yep, to the top-right upside-down carrot again! Once you’re there, click/tap “Edit post.”

Once you’re done editing, just click/tap “Save.” Your post, along with your edits, are now saved.
It is important to note, though, that people can see your edit history. So, if you don’t want people to see your previous post (before the edits), you will probably want to delete and re-create your post instead of editing.
TAGGING OTHERS
Every once in a while, you will want to post something that has to do with another person or page. This is what Facebook calls tagging. There are three ways to tag a person.
Tag within the post itself. If you are writing a post about a particular person, you can tag them right in the context of the post. For example: “I had a great time with John, Jim, and Ted last night.” To tag each person, you can usually just type their name. However, if that doesn’t work, you can use the @ symbol. For instance, you can write, “I had a great time with @John.” The @ symbol tells Facebook that you are ready to tag someone, and it starts auto-populating a list with people or pages that fit what you have typed so far. For this example, you’ll get a list of all the Johns you are friends with. To tag one, just click/tap the correct name. If you only want their first name to show up, just delete the last name.

Tag as a “with.” If you want to say you were with a particular person or group of people, you can tag them within the action of the post. To do this, you will click/tap the symbol that looks like a person with a plus symbol. Then simply type their name and click/tap the one that you want to tag. If there are more people, continue typing and tagging until you are done.


Tag in a photo. If you took a photo of people, and you want to tag your friends, you can do that right on the photo itself. Facebook has gotten smarter over the years with facial recognition, so much of the work is now done for you. But for the sake of explanation, I’ll go ahead and share all the steps. Just note that Facebook might do some of these steps for you. Once you post a photo, you can click/tap “Tag Photo.” Then click/tap on the person’s face you want to tag. Start typing that person’s name, and then click/tap on the person when they pop up in the list.
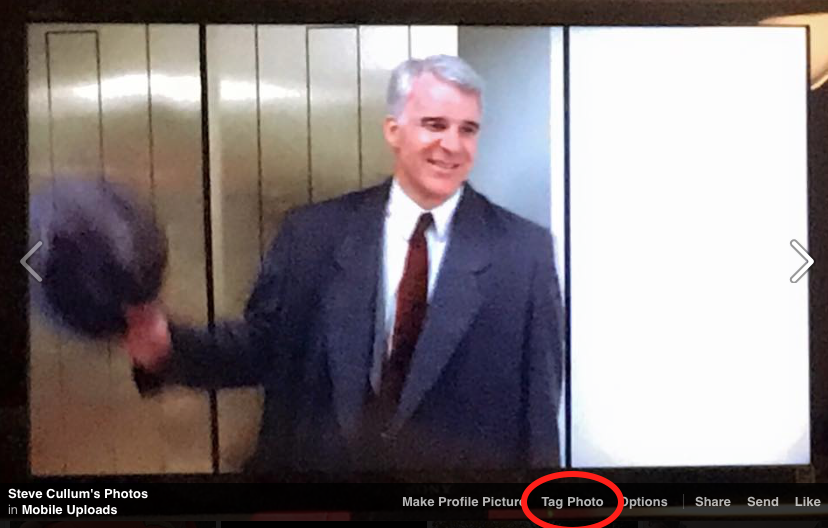
In each circumstance, the person you tag will get a notification that they have been tagged in your post. Some might have turned on a setting which requires them to approve all tags before they show up on their own profile. So don’t be upset if they don’t automatically pop up on that other person’s profile right after you tag them.
SHARING A POST
If you find something you like, you will most likely want to share it with others on Facebook. If it is something already on Facebook, all you need to do is click/tap the “Share” button on that particular post.

Once you do that, you can choose to share a few different ways. The most common are sharing it on your own profile, share it on a friend’s profile, or share it as a Message. What is the difference? I’m glad you asked!
Share it on your own profile. Do this when you want to share something with everyone. As with all your posts, you can change your privacy settings, but if you share it on your own profile, people will see it in their News Feed.
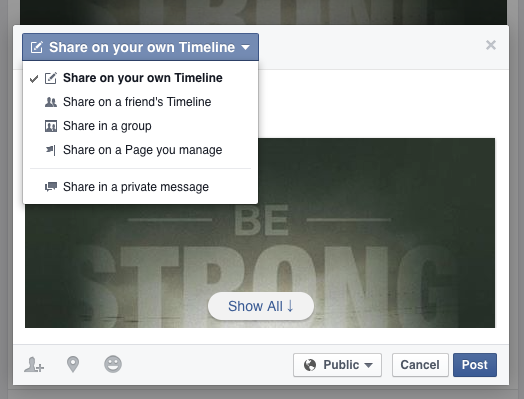
Share it on a friend’s profile. Do this when you want to share something with a particular person, but you are okay with others also seeing it. The post will show up on your friend’s profile, but others can see it too. You can also share a post within a group or on a Page you manage. Just click the menu at the top-left of the post and change it to the appropriate location.

Share it as a Message. Do this when you want to share something with another person or a group of people in private. The post will only be visible within that Facebook Messenger thread.

Some people will use tagging to share posts with others, but this is not the correct use of tagging. If you want to share something, simply share it using the “Share” button.
I hope these tips and tricks will help you become a better Facebook user! If you have further questions, post them in the comments, and maybe I can do a follow-up blog post answering those questions. Also, speaking of sharing, feel free to share this with others you think could benefit from knowing these tips.